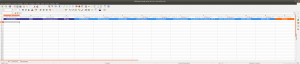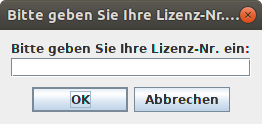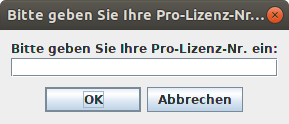Anleitung
Überblick
- Installation
- Anwendung starten
- Lastschriften
- Überweisungen
- Lizenz-Nr. eingeben
- Kommandozeilen-Aufruf
Installation
Laden Sie SEPAApp einfach hier herunter und speichern Sie die Datei. Danach entpacken Sie den Inhalt (es handelt sich um ein ZIP-Archiv mit der SEPAApp sowie den Vorlagen im CSV-, ODF- und Microsoft Excel®-Format (.csv/.ods/.xls/.xlsx) in ein beliebiges Verzeichnis auf Ihrem Rechner.
Anwendung starten
Sie starten SEPAApp mit einem Doppelklick auf die Datei SEPAApp.exe (Windows) bzw. SEPAApp.command (Mac) bzw. SEPAApp.sh (Linux, Unix). Wenn Sie einen Mac verwenden, ist (nur) beim ersten Start ein Rechtklick oder Strg+Klick und ein Öffnen über das Menü notwendig.
Wenn Sie, zumindest beim ersten Start unter Windows und Mac, eine Warnung vom Betriebssystem bekommen, dann können Sie diese ignorieren (siehe auch FAQ: Ich bekomme eine Warnung beim Start von SEPAApp – was hat das zu bedeuten?).
Falls Sie die Version von SEPAApp ohne Java-Laufzeitumgebung verwenden, heißt die Datei beim Mac SEPAApp.jar. Die Datei SEPAAppConsole.exe (Windows) ist für den Kommandozeilen-Aufruf, der bei den anderen Betriebssystemen über die normale Datei verwendet werden kann.
Lastschriften
Beim Start von SEPAApp ist bereits das erste Tab mit der Überschrift „Lastschrift“ ausgewählt, in dem Sie Lastschriften erzeugen können (Abb. 1).
Eigene Bankdaten eingeben
Geben Sie nun Ihre eigenen Bankdaten in die Felder ein:
- Kontoinhaber: Der Vor- und Nachname bzw. der Firmenname des Kontoinhabers
- IBAN: Ihre IBAN (mit oder ohne Leerzeichen)
- BIC: Ihre BIC (mit oder ohne Leerzeichen)
- Gläubiger-ID: Ihre Gläubiger-ID (Sie erhalten Ihre Gläubiger-ID von Ihrer Bank.)
- Abbuchungsdatum: Das Datum, an dem die Lastschrift ausgeführt werden soll. Dieses Datum muss in der Zukunft liegen.
- Lastschrifttyp: Hier haben Sie die Auswahl zwischen
- EINMAL: Eine einmalige Abbuchung, z.B. ein einmaliger Kauf oder eine Gebühr für einen Lehrgang.
- ERST: Die erste Abbuchung einer Folge von Abbuchungen, z.B. der erste Mitgliedsbeitrag, der jährlich erhoben wird. Hinweis: Bei vielen Banken kann eine Folge von Abbuchungen auch mit FOLGE begonnen werden.
- FOLGE: Eine weitere Abbuchung einer Folge von Abbuchungen, z.B. der zweite oder dritte Mitgliedsbeitrag, der jährlich erhoben wird.
- LETZT: Die letzte Abbuchung einer Folge von Abbuchungen, z.B. letzter Mitgliedsbeitrag, der abschließend erhoben wird.
- Falls Sie die BIC der Lastschriften mit importieren wollen, setzen Sie den Haken in der entsprechenden Checkbox.
- Auswahl Lastschriftart: Wählen Sie zwischen normale Lastschrift (CORE), Firmenlastschriften (B2B) oder Eil-Lastschriften (COR1/D1-Vereinbarung) (veraltet)
- Auswahl pain-Format: Wählen Sie das (Unter-)Format entsprechend Ihrem Land und den Vorgaben Ihrer Bank.
Kontoauswahl-Dialog
Durch einen Klick auf den Button neben dem Kontoinhaber-Feld öffnet sich der Kontoauswahl-Dialog. Hier können Sie verschiedene Konten eintragen und bequem das jeweils benötigte Konto auswählen (siehe Abb. 2). Die Daten werden dann in das Hauptfenster übernommen. Diese Funktion ist nur in SEPAApp Pro verfügbar!
Einblenden der zusätzlichen Einstellungen
Durch einen Klick auf den Button „Zusätzliche Einstellungen anzeigen“ öffnet sich eine Fenster mit zusätzlichen, seltener benötigten Einstellungen (siehe folgende Liste und Abb. 3):
- optional Hier können Sie einen Wert für das Feld „Category Purpose“ auswählen. Lassen Sie dieses Feld leer, wenn Sie dieses Feld nicht wirklich benötigen (Ihre Bank gibt Ihnen Hinweise dazu.).
- optional Identifikations ID: Dieses Feld ist z.B. in Spanien relevant und kann dort mit der Steuernummer befüllt werden. Lassen Sie dieses Feld ansonsten leer!
- optional Auswahl Typ der Identifikations ID: Wählen Sie Organisation (z.B. spanische Steuernummer oder irische OIN) oder Person (z.B. irische OIN). Diese Auswahl ist nur relevant, wenn das Feld Identifikations ID gefüllt ist.
- optional Checkbox Zeitstempel ohne Zeitzone: Wählen Sie diese Einstellung, nur wenn Ihre Bank die Zeitstempel in der SEPA-Datei ohne Zeitzone benötigt. Diese Auswahl ist nur relevant für das (Unter-)Format pain.008.001.02.
- optional Checkbox Kundenreferenz (EndToEndId) automatisch erzeugen: Wählen Sie diese Einstellung ab, wenn Sie keine generierte Id benötigen. Diese Einstellung ist standardmäßig an, da viele Banken dies benötigen.
- optional Checkbox Kundenreferenz (EndToEndId) aus Import-Datei lesen: Wählen Sie diese Einstellung an, wenn Sie die EndToEndId für einzelne (!) Datensätze aus der Datei importieren möchten. Diese Funktion ist nur in SEPAApp Pro verfügbar!
- optional Kundenreferenz (EndToEndId): Geben Sie hier die EndToEndId für alle (!) Datensätze an. Dazu müssen beide Haken oben entfernt werden.
- optional Auswahl Sammelbuchung: Wählen Sie „nein“, wenn Sie Einzelbuchungen benötigen, „ja“, wenn Sie Sammelbuchungen benötigen.
- optional Checkbox Transaktions-Nummer: Wählen Sie diese Einstellung, wenn Sie eine Transaktions-Nr. (InstrId) für jede Transaktion benötigen.
- optional Checkbox Payment Information Instruction: Wählen Sie diese Einstellung, wenn Sie einen Header (Payment Information Instruction) für jede Transaktion benötigen.
- optional Währung: Geben Sie hier die Währung für alle importierten Zahlungen ein. Diese Eingabe ist nicht relevant für die Subformate 001.02.CH.01 und 003.02.
- optional Checkbox Währung aus Import-Datei lesen: Mit dieser Einstellung wird die Währung aus der entsprechenden Spalte der Import-Datei gelesen. Diese Funktion ist nicht möglich für die Subformate 001.02.CH.01 und 003.02. Diese Funktion ist nur in SEPAApp Pro verfügbar!
- optional Checkbox Adresse aus Import-Datei lesen: Mit dieser Einstellung werden die optionalen Spalten Ländercode, Adresszeile 1 und Adresszeile 2 aus der Import-Datei gelesen. Diese Funktion ist nur in SEPAApp Pro verfügbar!
- optional Auswahl Kostenträger: Mit dieser Auswahl kann der Kostenträger auf einen der folgenden Werte gesetzt werden: Zahlungsempfänger, Zahlungspflichtiger, Gebührenteilung, Gemäß Vereinbarung. Diese Eingabe ist nur relevant für die Subformate 008.001.02 und 008.001.02.austrian.003/004. Diese Funktion ist nur in SEPAApp Pro verfügbar!
- optional Zahlungs-ID: Geben Sie hier eine Zahlungs-ID für die ganze Datei an.
- optional Checkbox Abbuchungsdatum aus Import-Datei lesen: Mit dieser Einstellung wird die optionale Spalte Abbuchungsdatum aus der Import-Datei gelesen. Diese Funktion ist nur in SEPAApp Pro verfügbar!
- optional Checkbox XML Schema Location: Mit dieser Einstellung wird der XML Header um eine XML Schema Location ergänzt. Diese Auswahl ist nur relevant für das (Unter-)Format pain.008.001.02.
- optional Checkbox Lastschrifttyp aus Import-Datei lesen: Mit dieser Einstellung wird die optionale Spalte Lastschrifttyp aus der Import-Datei gelesen. Diese Funktion ist nur in SEPAApp Pro verfügbar! Erlaubte Werte sind „FIRST“ für Erstlastschrift, „SEQUENCE“ für Folgelastschrift, „SINGLE“ für Einmallastschrift und „LAST“ für Letztlastschrift.
- optional Checkbox Text in SWIFT Zeichensatz konvertieren: Mit dieser Einstellung werden alle Texte bzw. im SEPA-XML-Format nicht erlaubte Sonderzeichen etc. aus der Import-Datei automatisch in den SWIFT Zeichensatz konvertiert.
- optional Checkbox Sonderzeichen und Umlaute erlauben: Diese Einstellung erlaubt den Import von Sonderzeichen und Umlauten, die in Deutschland oder Österreich üblich sind.
- optional Checkbox BDD: Falls das Subformat pain.008.02.CH.03 verwendet wird, kann mit dieser Checkbox die Variante BDD (business direct debit / Firmenlastschrift) aktiviert werden. In diesem Fall ist keine Gläubiger ID notwendig und statt der BIC wird die Clearing System ID und die Member ID (getrennt durch ein Leerzeichen) verwendet.
- optional Checkbox Sonderzeichen CH erlauben: Mit dieser Einstellung wird der erweiterte SWIFT-Zeichensatz (Schweiz) akzeptiert.
- optional Datei nach x Zahlungen aufteilen: Mit dieser Einstellung wird die Datei nach Anzahl der eingegebenen Zahlungen aufgeteilt. Diese Funktion ist nur in SEPAApp Pro verfügbar!
- optional Checkbox Software- und Herstellernamen hinzufügen: Fügt den Softwarenamen und den Herstellernamen zum Dateikopf hinzu.
Einstellungen zurücksetzen/speichern/laden
Mit den entsprechenden Buttons können Sie die Einstellungen steuern:
- zurücksetzen: setzt alle Einstellungen auf den Auslieferungszustand zurück
- speichern: speichert alle Einstellungen in der Datei „sepaapp.sdd.config“ im SEPAApp-Verzeichnis (eigene Daten wie Kontoinhaber, IBAN, BIC, Gläubiger-ID, Abbuchungsdatum, EndToEndId, Zahlungs-ID oder Identifikations-ID werden mit XXX exportiert)
- laden: lädt alle Einstellungen aus der Datei „sepaapp.sdd.config“ im SEPAApp-Verzeichnis
CSV-Datei (mit LibreOffice/OpenOffice) erzeugen
Falls Sie eine CSV-Datei verwenden möchten, um Ihre Lastschriften in SEPAApp zu importieren, so erfahren Sie hier wie die CSV-Datei aufgebaut sein muss. Dies wird anhand von LibreOffice/Open Office gezeigt. Sie können die CSV-Datei aber auch mit jedem anderen Programm erzeugen. Falls Sie mit dem Excel-Format arbeiten wollen, dann überspringen Sie diesen Teil und lesen das nachfolgende Kapitel. Die CSV-Datei muss die in der folgenden Abb. 1 gezeigten Spalten enthalten. Die Anzahl der Zeilen ist nicht begrenzt – Sie können beliebige viele Lastschriften (Zeilen) in SEPAApp importieren. Die Spalten enthalten:
- Kontoinhaber: Der Vor- und Nachname bzw. der Firmenname des Kontoinhabers, von dessen Konto abgebucht werden soll.
- IBAN: Die IBAN (mit oder ohne Leerzeichen), des Kontos, von dem abgebucht werden soll.
- OPTIONAL: BIC: Die BIC (mit oder ohne Leerzeichen), des Kontos, von dem abgebucht werden soll. Der Haken der entsprechenden Checkbox auf der SEPApp Oberfläche muss gesetzt sein, wenn Sie die BIC mitgeben wollen.
- Mandatsreferenz-Nr.: Die Mandatsreferenz-Nr. ist eine eindeutige Nr., die die Abbuchung identifiziert. Hinweis: Die Eindeutigkeit wird nicht durch SEPAApp geprüft!
- Unterschriftsdatum: Das Datum, an dem die Lastschrift(-Erlaubnis) erteilt wurde. Dieses Datum muss in der Vergangenheit liegen.
- Verwendungszweck: Der Text, der bei der Buchung (auf dem Kontoauszug) erscheinen soll.
- Betrag: Der Betrag, der überwiesen werden soll.
Speichern Sie die Datei als CSV-Datei wie in Abb. 2 gezeigt und setzen Sie die Checkbox „Filtereinstellungen bearbeiten“:
Wählen Sie in dem folgenden Dialog (Abb. 3) das Semikolon (;) als Trennzeichen und deaktivieren Sie die Option „Zelleninhalt wie angezeigt“.
Achtung bei der Auswahl des Zeichensatzes:
- Unter Windows wählen Sie bitte als Zeichensatz „Westeuropa“ aus
- Unter Linux wählen Sie bitte als Zeichensatz „UTF-8“ aus
- Unter Mac OS wählen Sie bitte als Zeichensatz „UTF-8“ aus
Andernfalls kann es zu Problemen bei der Verarbeitung von Umlauten kommen.
Sie können hier Beispieldateien herunterladen: SEPAApp-Vorlage-Lastschrift_ohne BIC (CSV) SEPAApp-Vorlage-Lastschrift_mit BIC (CSV)
Excel-Datei (mit Microsoft Excel) erzeugen / ODF-Datei (mit LibreOffice/OpenOffice) erzeugen
Falls Sie eine CSV-Datei verwenden möchten, um Ihre Lastschriften in SEPAApp zu importieren, so lesen Sie bitte das vorhergehende Kapitel und überspringen danach dieses. Verwenden Sie die mitgelieferten Vorlagen (innerhalb der heruntergeladenen zip-Datei) für Excel 2003 (*.xls) bzw. Excel ab 2007 (*.xlsx) oder LibreOffice/OpenOffice (ODF-Format: *.ods) um ihre Lastschriften und Überweisungen in Excel zu erfassen. Der Vorteil im Vergleich zu CSV-Dateien ist, dass Sie innerhalb der Vorlagen Hilfestellungen bekommen wie die jeweiligen Spalten zu befüllen sind.
Hinweis: Löschen Sie in den Vorlagen weder die Überschrifts- noch Beispielzeilen oder eine ggf. nicht benötigte Tabelle. Fügen Sie einfach Ihre Daten ein – SEPAApp erkennt diese dann automatisch
Sie können hier Beispieldateien herunterladen: SEPAApp-Vorlage_ohne_BIC (XLS) SEPAApp-Vorlage_ohne_BIC (XLSX) SEPAApp-Vorlage_ohne_BIC (ODS) SEPAApp-Vorlage_mit_BIC (XLS) SEPAApp-Vorlage_mit_BIC (XLSX) SEPAApp-Vorlage_mit_BIC (ODS)
CSV-, ODF- oder Excel-Datei in SEPAApp importieren
Klicken Sie auf den Button „Datei auswählen“ (Abb. 1) und wählen Sie im folgenden Dialog Ihre Datei mit den Lastschriften aus und importieren Sie diese Datei mit einem Klick auf den Button „Datei importieren“ (Abb. 2).
Nach dem Import der Datei zeigt Ihnen SEPAApp, ob alle Daten erfolgreich importiert werden konnten oder ob es Fehler gab (Abb. 3).
SEPA-Datei erzeugen
Die SEPA-Datei erzeugen Sie, indem Sie auf den Button „SEPA Datei erstellen“ klicken (Abb. 1) und im folgenden Dialog den Dateinamen der SEPA-XML-Datei eingeben und auf den Button „Datei speichern“ klicken (Abb. 2).
Hinweis: Der Button “SEPA Datei erstellen” wird erst aktiviert, wenn alle Pflichtangaben auf der Oberfläche gemacht worden sind – also keine Fehlermeldungen mehr angezeigt werden – und eine Datei mit mindestens einem gültigen Datensatz importiert worden ist.
Nach dem Speichern der Datei zeigt Ihnen SEPAApp, ob das Speichern erfolgreich war oder ob es Fehler gab (Abb. 3).
Hinweis: Es werden nur Datensätze exportiert, die beim Import erfolgreich, d.h. ohne Fehlermeldung, importiert worden sind. Prüfen Sie daher unbedingt die Meldungen zu den importierten Datensätzen bevor Sie eine SEPA XML Datei erstellen!
Überweisungen
Um mit SEPAApp Überweisungen zu erzeugen, wählen Sie nach dem Start das zweite Tab mit der Überschrift „Überweisungen“ (Abb. 1) aus, indem Sie darauf klicken. Danach öffnet sich die Ansicht für Überweisungen (Abb. 2).
Eigene Bankdaten eingeben
Geben Sie nun Ihre eigenen Bankdaten in die Felder ein:
- Kontoinhaber: Der Vor- und Nachname bzw. der Firmenname des Kontoinhabers
- IBAN: Ihre IBAN (mit oder ohne Leerzeichen)
- BIC: Ihre BIC (mit oder ohne Leerzeichen)
- Ausführungsdatum: Das Datum, an dem die Überweisung ausgeführt werden soll. Dieses Datum muss in der Zukunft liegen.
- Falls Sie die BIC der Überweisungen mit importieren wollen, setzen Sie den Haken in der entsprechenden Checkbox.
- Auswahl pain-Format: Wählen Sie das (Unter-)Format entsprechend Ihrem Land und den Vorgaben Ihrer Bank.
Kontoauswahl-Dialog
Durch einen Klick auf den Button neben dem Kontoinhaber-Feld öffnet sich der Kontoauswahl-Dialog. Hier können Sie verschiedene Konten eintragen und bequem das jeweils benötigte Konto auswählen (siehe Abb. 3). Die Daten werden dann in das Hauptfenster übernommen. Diese Funktion ist nur in SEPAApp Pro verfügbar!
Einblenden der zusätzlichen Einstellungen
Durch einen Klick auf den Button „Zusätzliche Einstellungen anzeigen“ öffnet sich eine Fenster mit zusätzlichen, seltener benötigten Einstellungen (siehe folgende Liste und Abb. 4):
- optional Hier können Sie einen Wert für das Feld „Category Purpose“ auswählen. Lassen Sie dieses Feld leer, wenn Sie dieses Feld nicht wirklich benötigen (Ihre Bank gibt Ihnen Hinweise dazu.).
- optional Identifikations ID: Dieses Feld ist z.B. in Spanien relevant und kann dort mit der Steuernummer befüllt werden. Lassen Sie dieses Feld ansonsten leer!
- optional Auswahl Typ der Identifikations ID: Wählen Sie Organisation (z.B. spanische Steuernummer oder irische OIN) oder Person (z.B. irische OIN). Diese Auswahl ist nur relevant, wenn das Feld Identifikations ID gefüllt ist.
- optional Checkbox Zeitstempel ohne Zeitzone: Wählen Sie diese Einstellung, nur wenn Ihre Bank die Zeitstempel in der SEPA-Datei ohne Zeitzone benötigt. Diese Auswahl ist nur relevant für das (Unter-)Format pain.001.001.03.
- optional Checkbox Kundenreferenz (EndToEndId) automatisch erzeugen: Wählen Sie diese Einstellung ab, wenn Sie keine generierte Id benötigen. Diese Einstellung ist standardmäßig an, da viele Banken dies benötigen.
- optional Checkbox Kundenreferenz (EndToEndId) aus Import-Datei lesen: Wählen Sie diese Einstellung an, wenn Sie die EndToEndId für einzelne (!) Datensätze aus der Datei importieren möchten. Diese Funktion ist nur in SEPAApp Pro verfügbar!
- optional Kundenreferenz (EndToEndId): Geben Sie hier die EndToEndId für alle (!) Datensätze an. Dazu müssen beide Haken oben entfernt werden.
- optional Auswahl Sammelbuchung: Wählen Sie „nein“, wenn Sie Einzelbuchungen benötigen, „ja“, wenn Sie Sammelbuchungen benötigen.
- optional Checkbox Absender-Währung setzen: Wählen Sie diese Einstellung, wenn Ihre Bank dies benötigt. Diese Einstellung ist standardmäßig ausgeschaltet.
- optional Checkbox Eil-Überweisung setzen: Wählen Sie diese Einstellung, wenn Sie eine Eil-Überweisung vornehmen wollen. Achtung, Ihre Bank muss dies unterstützen! Diese Einstellung ist standardmäßig ausgeschaltet. Diese Auswahl ist nur relevant für das (Unter-)Format pain.001.003.03.
- optional Checkbox Transaktions-Nummer: Wählen Sie diese Einstellung, wenn Sie eine Transaktions-Nr. (InstrId) für jede Transaktion benötigen.
- optional Checkbox Payment Information Instruction: Wählen Sie diese Einstellung, wenn Sie einen Header (Payment Information Instruction) für jede Transaktion benötigen. Diese Auswahl ist NICHT relevant für das (Unter-)Format CBI.
- optional Auswahl LocalInstrument: Hier kann der gewünschte Local Instrument ausgewählt werden.Diese Auswahl ist nur relevant für die (Unter-)Formate 001.03, 001.001.03.austrian.003, 001.03.CH.02.
- optional Währung: Geben Sie hier die Währung für alle importierten Zahlungen ein. Diese Eingabe ist nicht relevant für das Subformat 003.03.
- optional Checkbox Währung aus Import-Datei lesen: Mit dieser Einstellung wird die Währung aus der entsprechenden Spalte der Import-Datei gelesen. Diese Funktion ist nicht möglich für das Subformat 003.03. Diese Funktion ist nur in SEPAApp Pro verfügbar!
- optional Checkbox Adresse aus Import-Datei lesen: Mit dieser Einstellung werden die optionalen Spalten Ländercode, Adresszeile 1 und Adresszeile 2 aus der Import-Datei gelesen. Diese Funktion ist nur in SEPAApp Pro verfügbar!
- optional Auswahl Kostenträger: Mit dieser Auswahl kann der Kostenträger auf einen der folgenden Werte gesetzt werden: Zahlungsempfänger, Zahlungspflichtiger, Gebührenteilung, Gemäß Vereinbarung. Diese Eingabe ist nur relevant für die Subformate 001.001.03, 001.001.03.austrian.003/004 und 001.03.CH.02). Diese Funktion ist nur in SEPAApp Pro verfügbar!
- optional Zahlungs-ID: Geben Sie hier ein Zahlungs-ID für die ganze Datei an.
- optional Checkbox ESR-Konto-Nr. statt IBAN: Mit dieser Einstellung wird auf der Oberfläche als auch in der Import-Datei das Feld IBAN als ESR-Konto-Nr. verwendet. Diese Funktion ist nur in SEPAApp Pro verfügbar!
- optional Checkbox ESR-Referenznummer statt Verwendungszweck: Mit dieser Einstellung wird das Feld Verwendungszweck aus der Import-Datei als ESR-Referenznummer verwendet. Diese Funktion ist nur in SEPAApp Pro verfügbar!
- optional Checkbox Ausführungsdatum aus Import-Datei lesen: Mit dieser Einstellung wird die optionale Spalte Ausführungsdatum aus der Import-Datei gelesen. Diese Funktion ist nur in SEPAApp Pro verfügbar!
- optional Checkbox Bankgiro Nr. und ClearingSystem statt IBAN und BIC: Mit dieser Einstellung wird auf der Oberfläche als auch in der Import-Datei das Feld IBAN als Bankgiro-Nr. und das Feld BIC als und ClearingSystem verwendet. Diese Funktion ist nur in SEPAApp Pro verfügbar! Diese Auswahl ist nur relevant für das (Unter-)Format pain.001.001.03.
- optional Checkbox Verwendungszweck als SCOR: Mit dieser Einstellung wird Feld Verwendungszweck aus der Import-Datei das Feld SCOR geschrieben. Diese Funktion ist nur in SEPAApp Pro verfügbar! Diese Auswahl ist nur relevant für das (Unter-)Format pain.001.001.03.
- optional Checkbox XML Schema Location: Mit dieser Einstellung wird der XML Header um eine XML Schema Location ergänzt. Diese Auswahl ist nur relevant für das (Unter-)Format pain.001.001.03.
- optional Checkbox Verwendungszweck-Kategorie auf Transaktionsebene setzen: Mit dieser Einstellung wird der Wert Verwendungszweck-Kategorie auf Transaktionsebene hinzugefügt. Diese Einstellung ist nur für das (Unter-)Format pain.001.001.03 verfügbar.
- optional Checkbox Konto-Nr. anstelle IBAN: Mit dieser Einstellung kann anstelle einer IBAN eine beliebige Konto-Nr. importiert werden (nicht CBI, 001.02, 003.03). Diese Funktion ist nur in SEPAApp Pro verfügbar!
- optional Auswahl Service Level: Hier kann der gewünschte Service Level ausgewählt werden.
- optional Checkbox Text in SWIFT Zeichensatz konvertieren: Mit dieser Einstellung werden alle Texte bzw. im SEPA-XML-Format nicht erlaubte Sonderzeichen etc. aus der Import-Datei automatisch in den SWIFT Zeichensatz konvertiert.
- optional Checkbox PDF-Report erstellen: Diese Einstellung sorgt für die Erstellgung eines PDF-Reports, der alle in die XML-Datei exportierte Zahlungen sowie Püfsummen enthält. Diese Funktion ist nur in SEPAApp Pro verfügbar!
- optional Checkbox QR-Rechnung (Schweiz): Diese Einstellung lässt SEPAApp prüfen, ob die importierten IBANs QR-IBANs sind und schreibt den Verwendungszweck als QR-Referenz sowie die Spalte „Zusätzliche Informationen“ in die entsprechenden (QR-)Felder in der SEPA XML-Datei. Diese Funktion ist nur in SEPAApp Pro verfügbar!
- optional Checkbox Sonderzeichen und Umlaute erlauben: Diese Einstellung erlaubt den Import von Sonderzeichen und Umlauten, die in Deutschland oder Österreich üblich sind.
- optional Checkbox Zahler aus Import-Datei lesen: Diese Einstellung lässt SEPAApp Kontoinhaber, IBAN, BIC für den Zahler/Absender aus der Import-Datei einlesen. Diese Einstellung ist nicht für das (Unter-)Format CBI verfügbar. Diese Funktion ist nur in SEPAApp Pro verfügbar!
- optional Checkbox Setze ADEB für SWIFT Zahlungsbestätigung: Diese Einstellung setzt den Code ADEB, der eine SWIFT Zahlungsbestätigung von der ausführenden Bank anfordert. Diese Einstellung ist nur für das (Unter-)Format pain.001.001.03 verfügbar. Diese Funktion ist nur in SEPAApp Pro verfügbar!
- optional Checkbox Konto-Nr. anstelle IBAN von der Oberfläche: Mit dieser Checkbox können Sie auf der Oberfläche eine Konto-Nr. statt einer IBAN angeben.
- optional Checkbox Split Payments: Diese Funktion extrahiert Rechnungsdaten aus dem Verwendungszweck in der folgenden Form: /VAT/[Umsatzsteurbetrag]/IDC/[ID Rechnungssteller]/INV/[Rechnungs-Nr.]/TXT/Rechnungs-Text]. Diese Einstellung ist nur für das (Unter-)Format pain.001.001.03 verfügbar. Diese Funktion ist nur in SEPAApp Pro verfügbar!
- optional Checkbox Sonderzeichen CH erlauben: Mit dieser Einstellung wird der erweiterte SWIFT-Zeichensatz (Schweiz) akzeptiert.
- optional Datei nach x Zahlungen aufteilen: Mit dieser Einstellung wird die Datei nach Anzahl der eingegebenen Zahlungen aufgeteilt. Diese Funktion ist nur in SEPAApp Pro verfügbar!
- optional Checkbox Kontoinhaber in Dateiheader: Wenn diese Einstellung ausgewählt ist, wird der Kontoinhaber in den Dateiheader eingefügt.
- optional Ländercode: Geben Sie hier den Absender-Ländercode ein, wenn Sie diesen in Ihrer SEPA XML-Datei benötigen.
- optional Adresszeile 1: Hier kann die Adresse des Absenders eingegeben werden (Teil 1). Diese Funktion ist nur in SEPAApp Pro verfügbar!
- optional Adresszeile 2: Hier kann die Adresse des Absenders eingegeben werden (Teil 2). Diese Funktion ist nur in SEPAApp Pro verfügbar!
- optional Checkbox Software- und Herstellernamen hinzufügen: Fügt den Softwarenamen und den Herstellernamen zum Dateikopf hinzu.
- optional Checkbox Ländercode aus IBAN zu BIC hinzufügen: Wenn diese Einstellung ausgewählt ist, wird der Ländercode der IBAN der BIC hinzugfügt. Diese Funktion ist nur in SEPAApp Pro verfügbar!
- optional Checkbox Strukturiertes Adress-Format verwenden: Wenn diese Einstellung ausgewählt ist, werden die Daten aus den Adresszeilen 1 und 2 auf die Felder Straße, PLZ (Adresszeile 2 bis zum ersten Leerzeichen) und Ort (Adresszeile 2 ab dem ersten Leerzeichen) verteilt. Diese Funktion ist nur in SEPAApp Pro verfügbar!
- optional Aufsichtsrechtlicher Melde-Code: Hier kann der aufsichtsrechtliche Melde-Code eingegeben werden. Diese Funktion ist nur in SEPAApp Pro verfügbar!
- optional Checkbox Aufsichtsrechtlicher Melde-Code aus Import-Datei lesen: Wenn diese Einstellung gesetzt ist, wird der aufsichtsrechtliche Melde-Code aus der Import-Datei gelesen. Diese Funktion ist nur in SEPAApp Pro verfügbar!
- optional Checkbox Trx-Anzahl und Kontrollsumme in Pay. Info. Instr.: Fügt Trx-Anzahl und Kontrollsumme zusätzlich dem Element Pay. Info. Instr. hinzu.
- optional Checkbox Ländercode aus Import-Datei zu BIC hinzufügen: Fügt den Ländercode aus der Import-Datei dem Element BIC hinzu.
- optional Checkbox Bankleitzahl (BLZ) anstelle BIC: Erlaubt Bankleitzahl (BLZ) anstelle einer BIC zu verwenden.
- optional Checkbox Ausführungsdatum mit Uhrzeit: Erlaubt bei den Subformaten, die dies unterstützen, auch die Angabe einer Uhrzeit beim Ausführungsdatum.
Einstellungen zurücksetzen/speichern/laden
Mit den entsprechenden Buttons können Sie die Einstellungen steuern:
- zurücksetzen: setzt alle Einstellungen auf den Auslieferungszustand zurück
- speichern: speichert alle Einstellungen in der Datei „sepaapp.sct.config“ im SEPAApp-Verzeichnis (eigene Daten wie Kontoinhaber, IBAN, BIC, Ausführungsdatum, EndToEndId, Zahlungs-ID oder Identifikations-ID werden mit XXX exportiert)
- laden: lädt alle Einstellungen aus der Datei „sepaapp.sct.config“ im SEPAApp-Verzeichnis
CSV-Datei (mit LibreOffice/OpenOffice) erzeugen
Falls Sie eine CSV-Datei verwenden möchten, um Ihre Überweisungen in SEPAApp zu importieren, so erfahren Sie hier wie die CSV-Datei aufgebaut sein muss. Dies wird anhand von LibreOffice/Open Office gezeigt. Sie können die CSV-Datei aber auch mit jedem anderen Programm erzeugen. Falls Sie mit dem Excel-Format arbeiten wollen, dann überspringen Sie diesen Teil und lesen das nachfolgende Kapitel. Die CSV-Datei muss die in der folgenden Abb. 1 gezeigten Spalten enthalten. Die Anzahl der Zeilen ist nicht begrenzt – Sie können beliebige viele Überweisungen (Zeilen) in SEPAApp importieren. Die Spalten enthalten:
- Kontoinhaber: Der Vor- und Nachname bzw. der Firmenname des Kontoinhabers, auf dessen Konto überwiesen werden soll.
- IBAN: Die IBAN (mit oder ohne Leerzeichen), des Kontos, auf das überwiesen werden soll.
- OPTIONAL: BIC: Die BIC (mit oder ohne Leerzeichen), des Kontos, auf das überwiesen werden soll. Der Haken der entsprechenden Checkbox auf der SEPApp Oberfläche muss gesetzt sein, wenn Sie die BIC mitgeben wollen.
- Verwendungszweck: Der Text, der bei der Buchung (auf dem Kontoauszug) erscheinen soll.
- Betrag: Der Betrag, der überwiesen werden soll.
Speichern Sie die Datei als CSV-Datei wie in Abb. 2 gezeigt und setzen Sie die Checkbox „Filtereinstellungen bearbeiten“:
Wählen Sie in dem folgenden Dialog (Abb. 3) das Semikolon (;) als Trennzeichen und deaktivieren Sie die Option „Zelleninhalt wie angezeigt“.
Achtung bei der Auswahl des Zeichensatzes:
- Unter Windows wählen Sie bitte als Zeichensatz „Westeuropa“ aus
- Unter Linux wählen Sie bitte als Zeichensatz „UTF-8“ aus
- Unter Mac OS wählen Sie bitte als Zeichensatz „UTF-8“ aus
Andernfalls kann es zu Problemen bei der Verarbeitung von Umlauten kommen.
Sie können hier Beispieldateien herunterladen: SEPAApp-Vorlage-Ueberweisung_ohne BIC (CSV) SEPAApp-Vorlage-Ueberweisung_mit BIC (CSV)
Excel-Datei (mit Microsoft Excel) erzeugen / ODF-Datei (mit LibreOffice/OpenOffice) erzeugen
Falls Sie eine CSV-Datei verwenden möchten, um Ihre Überweisungen in SEPAApp zu importieren, so lesen Sie bitte das vorhergehende Kapitel und überspringen danach dieses. Verwenden Sie die mitgelieferten Vorlagen (innerhalb der heruntergeladenen zip-Datei) für Excel 2003 (*.xls) bzw. Excel ab 2007 (*.xlsx) oder LibreOffice/OpenOffice (ODF-Format: *.ods) um ihre Lastschriften und Überweisungen in Excel zu erfassen. Der Vorteil im Vergleich zu CSV-Dateien ist, dass Sie innerhalb der Vorlagen Hilfestellungen bekommen wie die jeweiligen Spalten zu befüllen sind.
Hinweis: Löschen Sie in den Vorlagen weder die Überschrifts- noch Beispielzeilen oder eine ggf. nicht benötigte Tabelle. Fügen Sie einfach Ihre Daten ein – SEPAApp erkennt diese dann automatisch
Sie können hier Beispieldateien herunterladen: SEPAApp-Vorlage_ohne_BIC (XLS) SEPAApp-Vorlage_ohne_BIC (XLSX) SEPAApp-Vorlage_ohne_BIC (ODS) SEPAApp-Vorlage_mit_BIC (XLS) SEPAApp-Vorlage_mit_BIC (XLSX) SEPAApp-Vorlage_mit_BIC (ODS)
CSV-, ODF- oder Excel-Datei in SEPAApp importieren
Klicken Sie auf den Button „Datei auswählen“ (Abb. 1) und wählen Sie im folgenden Dialog Ihre Datei mit den Überweisungen aus und importieren Sie diese Datei mit einem Klick auf den Button „Datei importieren“ (Abb. 2).
Nach dem Import der Datei zeigt Ihnen SEPAApp, ob alle Daten erfolgreich importiert werden konnten oder ob es Fehler gab (Abb. 3).
SEPA-Datei erzeugen
Die SEPA-Datei erzeugen Sie, in dem Sie auf den Button „SEPA Datei erstellen“ klicken (Abb. 1) und im folgenden Dialog den Dateinamen der SEPA-XML-Datei eingeben und auf den Button „Datei speichern“ klicken (Abb. 2).
Hinweis: Der Button “SEPA Datei erstellen” wird erst aktiviert, wenn alle Pflichtangaben auf der Oberfläche gemacht worden sind – also keine Fehlermeldungen mehr angezeigt werden – und eine Datei mit mindestens einem gültigen Datensatz importiert worden ist.
Nach dem Speichern der Datei zeigt Ihnen SEPAApp, ob das Speichern erfolgreich war oder ob es Fehler gab (Abb. 3).
Hinweis: Es werden nur Datensätze exportiert, die beim Import erfolgreich, d.h. ohne Fehlermeldung, importiert worden sind. Prüfen Sie daher unbedingt die Meldungen zu den importierten Datensätzen bevor Sie eine SEPA XML Datei erstellen!
Lizenz-Nr. eingeben
Bestellen Sie sich hier eine Lizenz-Nr. – Sie erhalten diese komfortabel per E-Mail. Geben Sie die Lizenz-Nr. nach einem Klick auf den Button „Lizenz-Nr. eingeben“ in Abb.1, in das sich öffnende Dialog-Fenster ein und bestätigen Sie mit einem Klick auf den Button „OK“ (Abb. 2).
Die Eingabe einer Pro-Lizenz erfolgt wie die Eingabe einer Standard-Lizenz nur, dass Sie den anderen Button auswählen. Nach der Eingabe einer Pro-Lizenz ist keine Eingabe einer Standard-Lizenz mehr möglich oder notwendig. Die Eingabe einer Pro-Lizenz ist nur notwendig, wenn Sie Pro-Funktionen nutzen möchten (Abb. 3).
Kommandozeilen-Aufruf
Diese Funktion ist nur in SEPAApp Pro verfügbar!
Verwenden Sie unter Windows für Kommandozeilen-Aufrufe die Datei SEPAAppConsole.exe statt SEPAApp.exe. Unter Mac, Linux und Unix wird die Datei SEPAApp(.app) bzw. SEPAApp.jar (nicht SEPAApp.sh!) für die Kommandozeile verwendet.
Überweisungen
SEPAAppConsole.exe SCTx [KonfigurationsDateiname] [ImportDateiname] [ExportDateiname]
- [KonfigurationsDateiname] Die Konfigurationsdatei können Sie im Fenster „Zusätzliche Einstellungen“ anhand ihrer aktuellen GUI-Konfiguration erstellen.
oder
SEPAAppConsole.exe SCT [Kontoinhaber] [IBAN] [BIC] [Ausführungsdatum] [Subformat] [FlagBIC-Import] [FlagEndToEndId-Import] [FlagWährungs-Import] [FlagAdress-Import] [FlagESRKontoNummer] [FlagAusführungsdatum-Import] [FlagBankgiroNummer] [FlagKontoNrAnstelleIBAN] [FlagInSWIFTZeichensatzKonvertieren] [FlagQrRechnung] [FlagSonderzeichenUmlauteErlauben] [FlagZahlerImport] [FlagKontoNrAnstelleIBANGUI] [FlagSplitPayment] [FlagSonderzeichenCHErlauben] [FlagAufsichtsrechtlicherMeldeCodeAusDatei] [ImportDateiname] [ExportDateiname]
- Subformat = PAIN_001_001_03 oder PAIN_001_003_03 oder CBIPaymentRequest oder PAIN_001_001_03_CH_02 oder PAIN_001_001_03_AUSTRIAN_003 oder PAIN_001_001_02 oder PAIN_001_001_03_AUSTRIAN_004
- FlagBIC-Import = true ODER false, FlagEndToEndId-Import = true ODER false, FlagWährungs-Import = true ODER false, FlagAdress-Import = true ODER false, FlagESRKontoNummer = true ODER false, FlagAusführungsdatum-Import = true ODER false, FlagBankgiroNummer = true ODER false, FlagKontoNrAnstelleIBAN = true ODER false, FlagInSWIFTZeichensatzKonvertieren = true ODER false, FlagQrRechnung = true ODER false, FlagSonderzeichenUmlauteErlauben = true ODER false, FlagZahlerImport = true ODER false, FlagKontoNrAnstelleIBAN = true ODER false, FlagSplitPayment = true ODER false, FlagSonderzeichenCHErlauben = true ODER false, FlagAufsichtsrechtlicherMeldeCodeAusDatei = true ODER false
- optional („“ für leer/nicht verwendet):
(Verwendungszweck-Kategorie (nur Werte aus Selectbox erlaubt)) (Identifikations ID) (true/false: Identifikations ID ist Person) (true/false: Identifikations ID ist Organisation) (true/false: Zeitzone in Zeitstempel) (true/false: Kundenreferenz (EndToEndId) automatisch erzeugen) (Kundenreferenz (EndToEndId)) (Sammelbuchung (EMPTY, YES, NO)) (true/false: Absender-Währung setzen) (true/false: Eil-Überweisung (CCU/DTE)) (true/false: Transaktions-Nummer setzen) (true/false: Payment Information Instruction für jede Zahlung) (true/false: nationale Zahlung in der Währung CHF) (true/false: setze LclInstrm CORE) (Währung) (ChargeBearer (EMPTY, CRED, DEBT, SHAR, SLEV)) (Zahlungs-ID) (true/false: ESR Referenznummer verwenden) (true/false: XML Header mit Schema Location) (true/false: Verwendungszweck als SCOR) (true/false: Payment Type Information auf Transaktionsebene) (true/false: Echtzeitüberweisung) (Service Level (nur Werte aus Selectbox erlaubt)) (true/false: PDF-Report erstellen) (true/false: SWIFT-Zahlungsbestätigung) (Absender-Ländercode) (Datei nach x Zahlungen aufteilen) (true/false: KontoinhaberInDateiheader) (Adresszeile1) (Adresszeile2) (true/false: SoftwareUndHerstellerNameHinzufuegen) (true/false: LaendercodeAusIBANzuBIChinzufuegen) (true/false: StrukturiertesAdressFormatVerwenden) (AufsichtsrechtlicherMeldeCode)
- Parameter mit Leerzeichen müssen in Anführungszeichen gesetzt werden!
- Wenn ein optionaler Parameter verwendet werden soll, müssen ALLE optionalen Parameter angegeben werden!
- Nach Ablauf des Testzeitraums, kann auf Server-Systemen anstelle von SCT/SDD einmalig ein Aufruf mit der Pro-Lizenz erfolgen, um diese zu speichern.
Lastschriften
SEPAAppConsole.exe SDDx [KonfigurationsDateiname] [ImportDateiname] [ExportDateiname]
- [KonfigurationsDateiname] Die Konfigurationsdatei können Sie im Fenster „Zusätzliche Einstellungen“ anhand ihrer aktuellen GUI-Konfiguration erstellen.
oder
SEPAAppConsole.exe SDD [Kontoinhaber] [IBAN] [BIC] [Unteschriftsdatum] [GläubigerID] [Subformat] [FlagBIC-Import] [FlagEndToEndId-Import] [FlagWährungs-Import] [FlagAdress-Import] [FlagAbbuchungsdatum-Import] [FlagLastschrifttyp-Import] [FlagInSWIFTZeichensatzKonvertieren] [FlagSonderzeichenUmlauteErlauben] [FlagSonderzeichenCHErlauben] [ImportDateiname] [ExportDateiname]
- Subformat = PAIN_008_001_02 oder PAIN_008_003_02 oder CBISDDReqLogMsg oder PAIN_008_001_02_CH_01 oder PAIN_008_001_02_AUSTRIAN_003 oder PAIN_008_001_02_AUSTRIAN_004 oder PAIN_008_001_02_CHSDD_02 oder PAIN_008_001_02_CH_03 oder PAIN_008_001_01
- FlagBIC-Import = true ODER false, FlagEndToEndId-Import = true ODER false, FlagWährungs-Import = true ODER false, FlagAdress-Import = true ODER false, FlagAbbuchungsdatum-Import = true ODER false, FlagLastschrifttyp-Import = true ODER false, FlagInSWIFTZeichensatzKonvertieren = true ODER false, FlagSonderzeichenUmlauteErlauben = true ODER false, FlagSonderzeichenCHErlauben = true ODER false
- optional („“ für leer/nicht verwendet):
(Lastschrifttyp (ERST, FOLGE, EINMAL, LETZT)) (Lastschriftart (CORE, COR1, B2B)) (Verwendungszweck-Kategorie (nur Werte aus Selectbox erlaubt)) (Identifkations ID) (true/false: Identifikations ID ist Person) (true/false: Identifikations ID ist Organisation) (true/false: Zeitzone in Zeitstempel) (true/false: Kundenreferenz (EndToEndId) automatisch erzeugen) (Kundenreferenz (EndToEndId)) (Sammelbuchung (EMPTY, YES, NO)) (true/false: Transaktions-Nummer setzen) (true/false: Payment Information Instruction für jede Zahlung) (Währung) (ChargeBearer (EMPTY, CRED, DEBT, SHAR, SLEV)) (Zahlungs-ID) (true/false: XML Header mit Schema Location) (Datei nach x Zahlungen aufteilen) (true/false: SoftwareUndHerstellerNameHinzufuegen)
- Parameter mit Leerzeichen müssen in Anführungszeichen gesetzt werden!
- Wenn ein optionaler Parameter verwendet werden soll, müssen ALLE optionalen Parameter angegeben werden!
- Nach Ablauf des Testzeitraums, kann auf Server-Systemen anstelle von SCT/SDD einmalig ein Aufruf mit der Pro-Lizenz erfolgen, um diese zu speichern.